The first step when scripting a show for the Cobra system is to setup your show using the Cobra 18R2 selection in Hardware Presets when first setting up your script in the Show Settings window. This will automatically set up your cue and module limits, time format and numbering format to match the Cobra system. When your show settings specify the Cobra mode, the script editor will also have some columns that are specific to the Cobra system which other formats will not display, such as Trigger Channel, Trigger Button, Confirm Button and Return Channel. The Module column will also be renamed to “Channel,” since this is the nomenclature Cobra uses to refer to what are usually called modules.
Once your show is scripted, they way you get it into the Cobra firing system is to first select “Export Show” from the Export menu on the lower button bar (or alternatively click the Export button in the Show Manager). In the Export Data Format listing, scroll down until you find the item called “Cobra 18R2 .CSV” and select it. In the Export File field, enter the name of your show. If you don’t add the .CSV file extension it will get added automatically. The default location for the file will be the “shows” folder in the installation folder for ShowSim, but you can use the browse button to specify a different location if you want.
When you click the Export button, a properly formatted cobra .CSV file will be generated. To get this file into your controller, you must copy it to a USB memory stick and then rename the file to “cobra.csv” in order for the system to recognize it as a show file. If the file name does not match this, the controller will not see it. Do not place the file in a sub folder on the USB drive, it needs to be in the root folder.
To load the show into your Cobra 18R2 controller, simply plug the memory stick into the USB port on the controller and it will automatically load. What you hope to see then is all 18 LEDs display green, indicating that there were no errors. If the LEDs are all red, then there was an error in your show file which must be fixed. An error code and line number will then rotate through the script timing display and tell you where the problem is. For more information Cobra error codes, reference the table at the end of this document:
Official Cobra Documentation
Note that even if a show was originally scripted for another firing system, you can easily convert it over to cobra by changing the hardware setting in the Show Settings and then renumbering the cues afterward so that they match the correct hardware number ranges.
If you will be using the exported script with the Audio Box hardware, you will need to add the “audiobox” parameter to the end of the file header on the first line, as seen below. The .cvs file can be opened in any text editor such as Notepad and edited directly. A future ShowSim update will have an additional option on the export screen for doing this automatically, but for now it is a pretty simple matter to do it manually.

More information about the Audio Box hardware can be found here:
Audio Box Documentation
Page 1
|
|

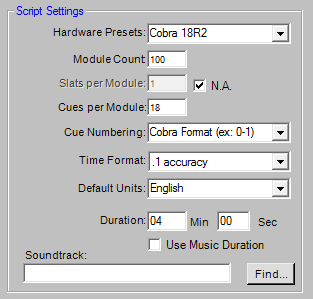
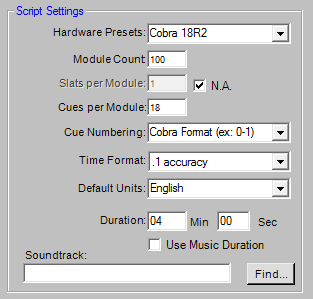 Figure 1:
Script Settings for using the Cobra Firing System in the Show Settings panel.
Figure 1:
Script Settings for using the Cobra Firing System in the Show Settings panel.

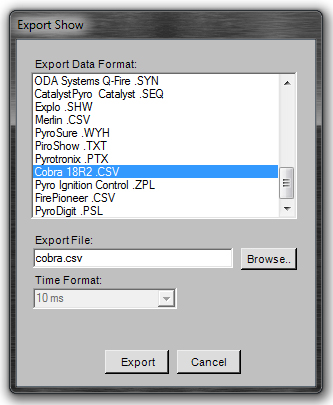
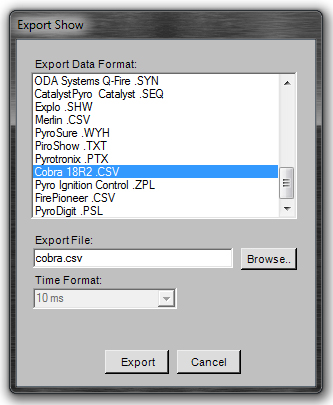 Figure 2:
Settings for exporting the show.
Figure 2:
Settings for exporting the show.
|
|