ShowSim is a very complex piece of software which is continually under development. Several updates to the software are released each year which contain new features and bug fixes. Sometimes these updates can be less than a month apart, while other times they can be six months apart for major changes that take more time to develop and test. All ShowSim users have access to these updates as they become available, whether you are using a permanent license or a subscription license.
When a new update is released, ShowSim should automatically detect the update and report that it is available when the program is first started up. The update alert screen will look like Figure 2. Note that prior to version 4.0.4.7 the update process used a different method with a different alert screen. The last version released on the old system was 4.0.4.6, so any version at or less than this will not be able to report new updates. If you are using version 4.0.4.6 or less you will need to request a new installer from admin@showsim.com to get current with the latest version. Once you are updated to any version higher than 4.0.4.6 then you will continue getting updates in the normal way. Every once in a while an update is so large that it requires reinstalling the program, but this is pretty rare. A message on the update alert will tell you if an install is required however, so it is important to note that piece of information.
Updates are also reported on the forum that is part of this website. If you see an update listed on the forum and you did not get an alert, you might be able to find the update by manually checking for it using the Updates link in the Help menu, which is accessed as seen in Figure 1. When your software is already using the latest version, this check will show the message seen in Figure 4. If you see this message but your current version number is less than the version number listed in the latest update displayed in the forum, then you will need to contact admin@showsim.com about getting the update and figuring out why your updates are not being reported.
Once the update alert window shown in Figure 2 appears on your screen, you will be able to see the new version number, the release date, whether or not reinstalling is required and the release notes that describe all the changes the update contains. There is also a manual download link given that you can use to download the file directly in the event that something prevents ShowSim from doing this automatically.
Automatic Update
When the update alert screen appears, you will have three options at the bottom for how to proceed. The “Remind Me Later” option will ignore the update but allow the update alert to pop up again the next time you run the program. The “Don’t Remind Again” will ignore the update and prevent the alert from appearing again until the next update is published. This option is typically used when you are in the middle of a big project and don’t want to risk any unknown problems by switching to a new update. You would wait until your project is completed and there are no looming deadlines, then use the update link in the Help menu to access the update again later.
The “Update Now” button is used when you want to immediately switch to the new version. After clicking this button, ShowSim should close itself and then the progress bar seen in Figure 3 should appear on your screen. If the progress bar just sticks there and doesn’t show any progress after several minutes, proceed to the Manual Update instructions below. Normally the progress bar should scroll all the way across and then a message will popup telling you that the download is complete. After clicking OK, showsim will automatically launch and you should see the new version number on the startup screen.
Manual Update
Some systems just do not seem to let ShowSim download the file automatically, usually due to security settings or security software. When this happens, the update progress window will usually just stick on the screen showing zero progress indefinitely. If this happens, cancel the update, restart showsim and then when the update alert appears again click the Download Link. This link should launch your browser and then give you the option to save the file.
After you save the file to your downloads folder, you will need to move it to the ShowSim folder shown in Figure 5. If you are running the 64-bit version of Windows, then the Program Files folder that you want is the one called “Program Files (x86)”. It is best to rename your existing “showsim 3d.exe” file to prevent it from getting overwritten with the new file, which will allow you to return to the previous version if necessary. The automatic download process will do this for you automatically, renaming the old version to “showsim 3d.exe.bak”. For other versions of ShowSim, this file will be called “showsim pro.exe”, “showsim lite.exe” or “showsim backyard.exe”.
Page 1
|
|


 Figure 1:
Manually checking for updates from the Help menu.
Figure 1:
Manually checking for updates from the Help menu.

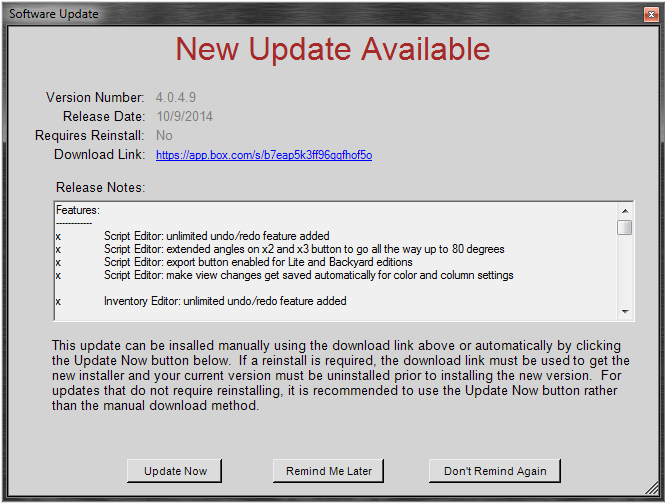
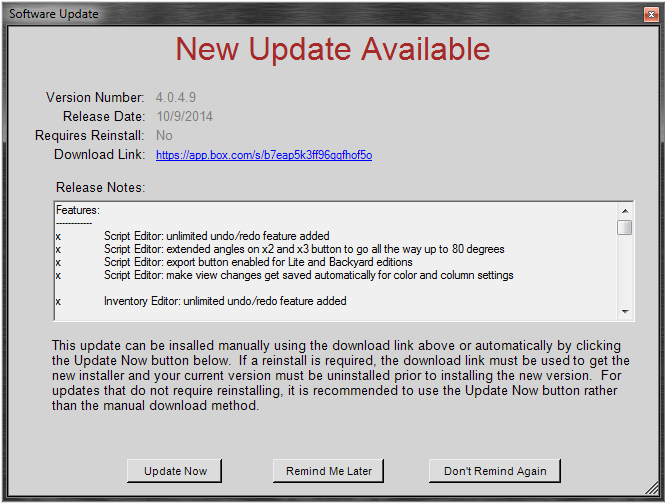 Figure 2:
The screen displayed when a new update is available.
Figure 2:
The screen displayed when a new update is available.

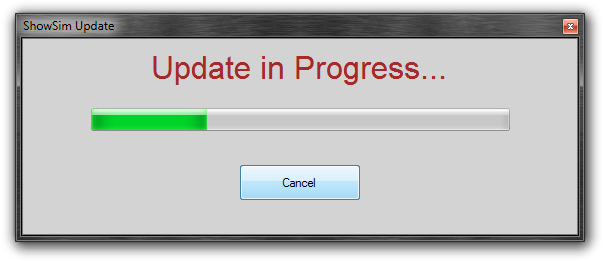
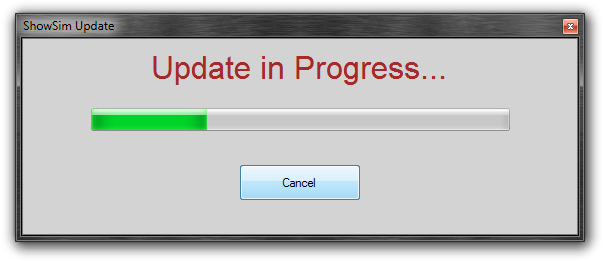 Figure 3:
The progress bar displayed while the update is being downloaded to your computer.
Figure 3:
The progress bar displayed while the update is being downloaded to your computer.

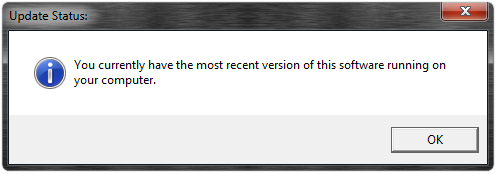
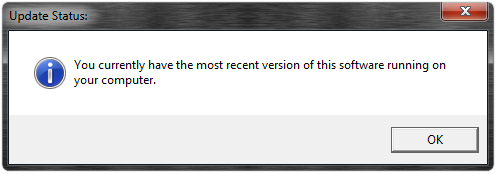 Figure 4:
The message displayed when there are no updates currently available.
Figure 4:
The message displayed when there are no updates currently available.

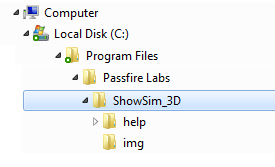
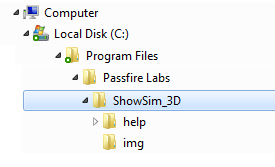 Figure 5:
The installation folder where updates must be downloaded to when manually downloading an update.
Figure 5:
The installation folder where updates must be downloaded to when manually downloading an update.
|
|