Over the years there have been several new features added into ShowSim which never made it into the documentation and are not easily visible from within the program. As a result, some very useful features often go unused simply because ShowSim users are unaware of them. This article sheds light on six of the most least known but very useful features.
Mouse Scrolling the Time Line
When the right mouse button is held down while moving the mouse left or right over the Time Line window, the time graph can be easily scrolled left or right to obtain a new time position. This method is much faster and easier to use than the left and right arrow buttons on the Time Line button bar, especially when tiny adjustments are required. While this feature has always been there since the beginning, the smoothness of motion was clunky up until version 4.0.4.7 when some improvements were made. So if you already knew about this feature but haven’t tried it in a while, you might want to give it another try and experience the improved accuracy of movement it now allows.
Export Formats on Script Editor
The Export button on the Script Editor button bar allows you to export the contents of the visible data grid exactly as it appears on the screen. The default format for this export is a comma delimited text file, but what most people probably don’t know is that there are four other format options that the data can be saved in. These include Excel, PDF, RTF, Text and Html, with Text being the default value. The way to specify one of the other formats is to right-click on the Export button, which will display the pop-up menu seen in Figure 1. Once the menu appears you just check the format you want to use and it becomes the new format every time the Export operation is performed. If you need to get your script data into Excel, this is the easiest way to do it.
Moving Effects Between Categories in Effect Browser
The Effect Browser organizes the effects stored in each library into over 40 different categories. The category that an effect is stored under is initially specified in the effect editor when the effect is first created. Up until version 4.0.4.7 the only way an existing effect could be moved to a new category was to first open it in the effect editor, change the category and then save it. In versions 4.0.4.7 and higher, you can now simply drag the effect name from the effect listing and drop it onto one of the category images on the left-hand image bar to quickly transfer it from one category to another, as seen in Figure 2.
Extracting All Effects From A Show
Sometimes when working with other ShowSim users you might want to create an effect library containing only the effects used in a specific show. This can be done in two simple steps from the Effect Browser using a very little known feature. First open the show you need the effects from, then go to the Effect Browser and enter the keyword “show” into the search term box and click the “Find” button. This will populate the effect listing with all the effects that are being used in the show. Then you simply click the Export button on the effect browser to create a .sim file which will contain all these effects. You can then send the .sim file to your partner along with the .sho file and you can be sure they will have all the necessary effect models to simulate the show.
Refreshing All Prefire Times In Show
You probably would not want to use this feature very often, but in the advent that you had scripted an entire show and then found that the prefire times used did not match the actual effects then there is a way you can adjust all the prefire times in the entire show. First you would need to set all the prefire times in the Show Settings form to the actual values required for each shell size. If the show is scripted from inventory, then you would need to make sure all the prefire times in the inventory database were correct. Then in the Script Editor window if you right click on any of the grid boxes you will see a pop-up menu that looks like Figure 3. This menu has several refresh options on it, with one of them being to refresh all the prefire times. Once you click the option, you get one chance to cancel before the process is started. The burst times (blue lines) in the script will remain at the same times after the refresh is done, with the break times being adjusted based on any changes in the prefire times.
Default Angles on Doubles and Triples Buttons
The Script Editor has two buttons, x2 and x3, which will take a single effect on a cue and convert it to pairs or triples of angled shots. The angle that gets used when fanning them can actually be preset by right-clicking on either of these two buttons and then choosing from the list of angles seen in Figure 4. This way you do not have to change the angle after doubling or tripling the effects.
Page 1
|
|

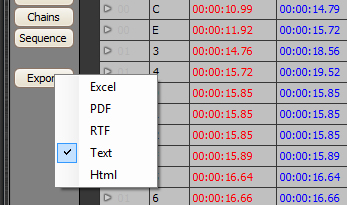
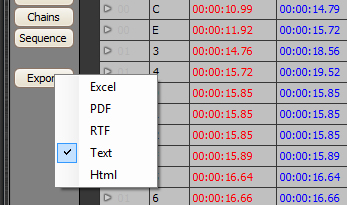 Figure 1:
Right-click popup menu on the Export button allows changing the format to five different options.
Figure 1:
Right-click popup menu on the Export button allows changing the format to five different options.

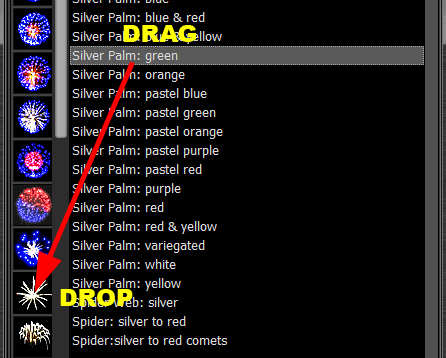
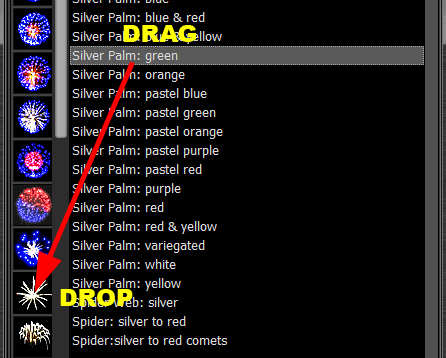 Figure 2:
Moving effects from one category to another using the drag-drop method.
Figure 2:
Moving effects from one category to another using the drag-drop method.

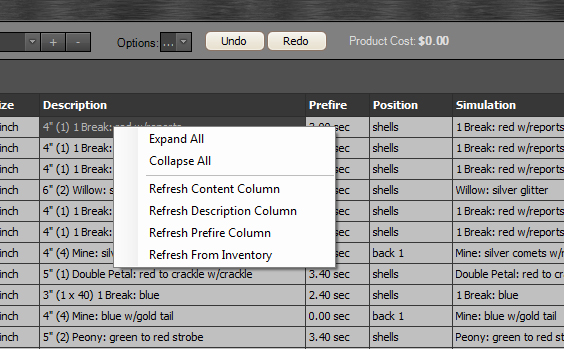
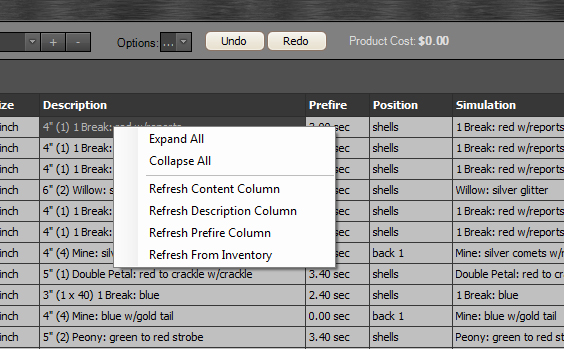 Figure 3:
The right-click popup menu on the Script Editor grid.
Figure 3:
The right-click popup menu on the Script Editor grid.

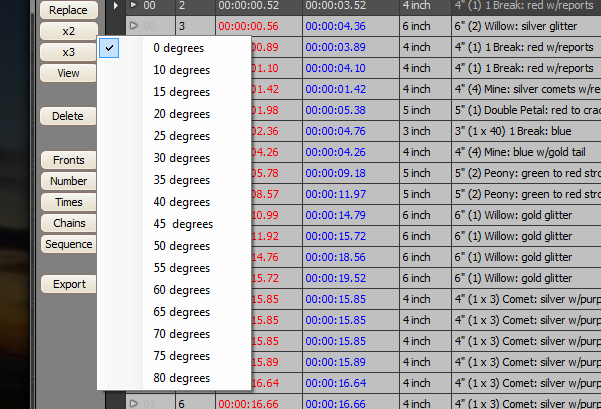
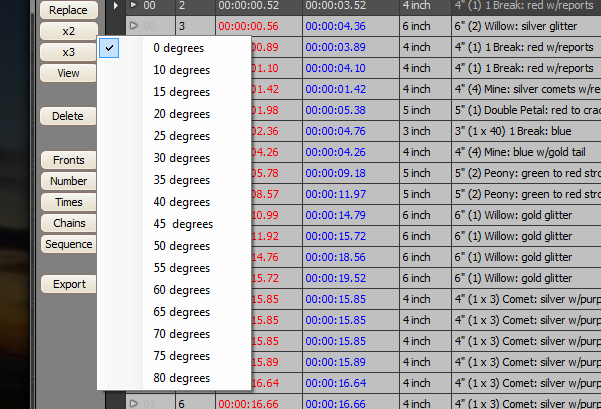 Figure 4:
The right-click angle selection menu on the x2 and x3 buttons.
Figure 4:
The right-click angle selection menu on the x2 and x3 buttons.
|
|