The most common error encountered when rendering videos in ShowSim displays a message that looks like Figure 1. This error will occur immediately after the video recording is started and will prevent the video from getting created. There are two possible causes that can generate this error: 1) an incompatible codec or 2) the video COM object used by ShowSim did not get registered during the program installation. Both causes are relatively easy to fix.
Incompatible Codec
Of all the codes listed in the Compressor drop-down list of the video settings, there are only two that are commonly installed with Windows that will work without generating this error. These are the “Microsoft Video1” codec and the “Cinepak Codec by Radius” codec. There is also another codec called Xvid which you can install yourself that some ShowSim users prefer to use. So the first step to trouble shooting the error in Figure 1 is to insure that you are using one of the above mentioned codecs.
Unregistered COM Object
ShowSim uses an external COM object to handle the video processing, and like all COM objects it must be registered with the Windows operating system before it will work. Normally this object is registered automatically when ShowSim is first installed, but because the registration process involves creating a file that was not included in the installer, some security software will prevent this file from being written to the hard drive. When this happens, the only fix currently is to manually register the COM object using one of the registration files linked to below. One of the files below should solve the problem 90% of the time as long as ShowSim was installed in the standard location that it defaults to.
You must first download the appropriate file below and then double click on it to register the COM object. The Registry Editor should be the default program used to open .reg files like these, but if you have assigned a text editor or some other program to be the default for opening .reg files then you will need to right click on the file and select the “Open With…” option and then pick “Registry Editor” from the list. The message seen in Figure 2 will appear when you open the file using the Registry Editor, which is how you will know if you did it correctly. Click the Yes button to finalize the registration process.
There are two versions of each file type—one for 32 bit operating systems and one for 64 bit operating systems. You must know which type of operating system you have in order to select the right file. If you are not sure, you can check your C: drive and look for a folder called “Program Files (x86).” If you have this folder, then you are running 64 bit windows, otherwise you have 32 bit. Just click the link below that matches your version to download the file.
32 bit version
3D COM Registration
Pro COM Registration
Lite COM Registration
Backyard COM Registration
64 bit version
3D COM Registration
Pro COM Registration
Lite COM Registration
Backyard COM Registration
Note that future versions of ShowSim will have a repair for this built into the help menu to make the process of fixing it easier.
Out of Memory Exception
The error message seen in Figure 3 can occur after the video rendering process has already started and usually occurs in very large shows with lots of models at a point where there are lots of shells breaking on the screen at the same time. The problem here, as the message states, is that your computer simply ran out of memory to hold all the data being generated for each video frame. Adding more memory to your computer currently does not fix the problem because ShowSim is currently a 32 bit application that is limited to around 2GB of memory usage regardless of how much total memory your computer has. So the solution requires thinning out the number of particles that are being rendered on the screen at the point where memory is running out. For more information on how to reduce memory consumption during video rendering, see the section on Performance Tweaking.
Frozen Video Screen
This problem occurs when progress on the video stops and becomes stuck on one frame. Usually your entire computer will also be locked up when this happens, which requires a reboot and the video that was rendering will be incomplete or inoperable. The cause of this problem is also from your computer running out of memory, the only difference is that it crashed before being able to detect and display the memory exception error. The solution is the same as explained above in the memory exception section.
Page 1
|
|

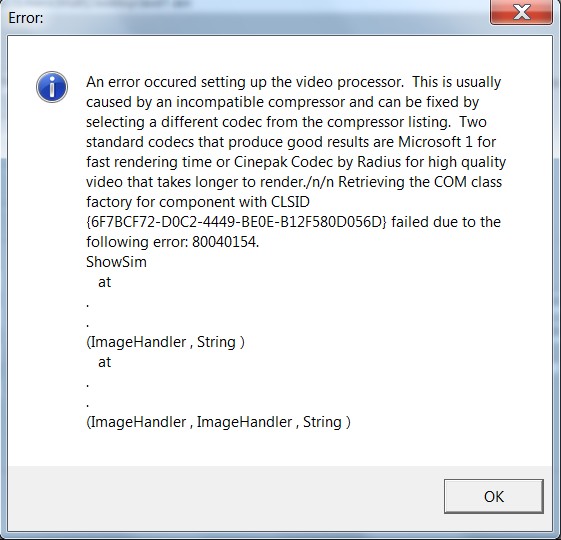
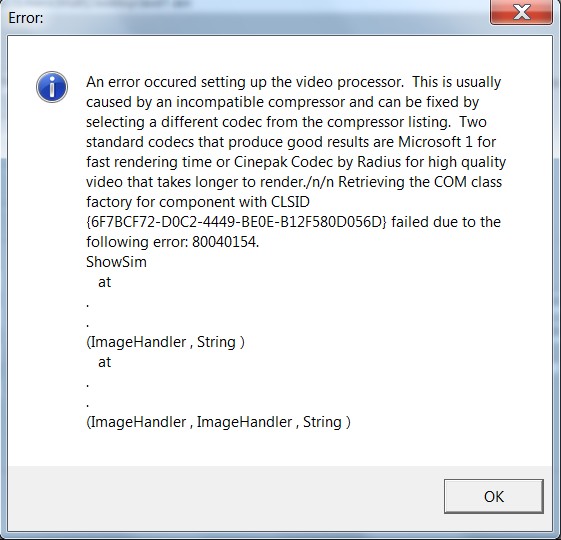 Figure 1:
Error message seen when the video COM object did not get registered during installation.
Figure 1:
Error message seen when the video COM object did not get registered during installation.

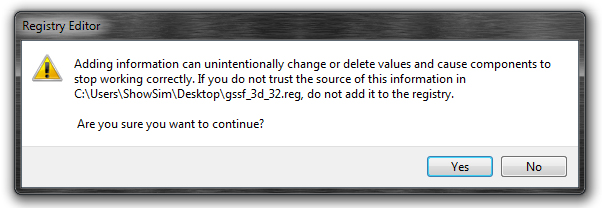
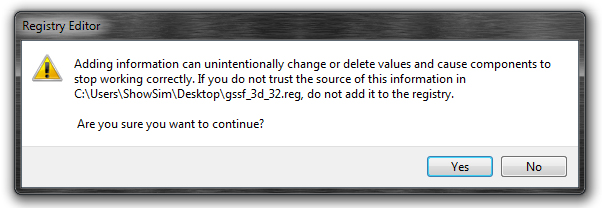 Figure 2:
Warning message when opening the .reg file with the Registry Editor.
Figure 2:
Warning message when opening the .reg file with the Registry Editor.

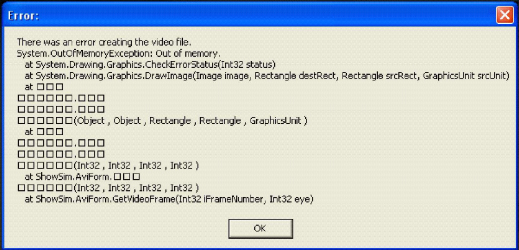
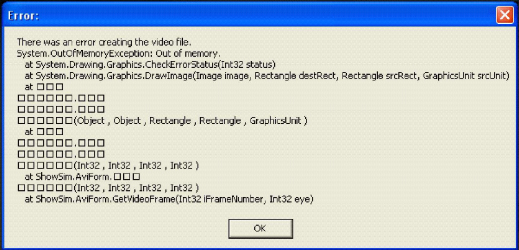 Figure 3:
A typical memory exception error seen when your computer runs out of memory during a video rendering.
Figure 3:
A typical memory exception error seen when your computer runs out of memory during a video rendering.
|
|